How do I add/modify questions in a test?
- To access this features, hover of the assessment you wish to edit. Then click on the grey circle that appears next to the title. This should make a drop down menu appear. select the first option Edit the Test.
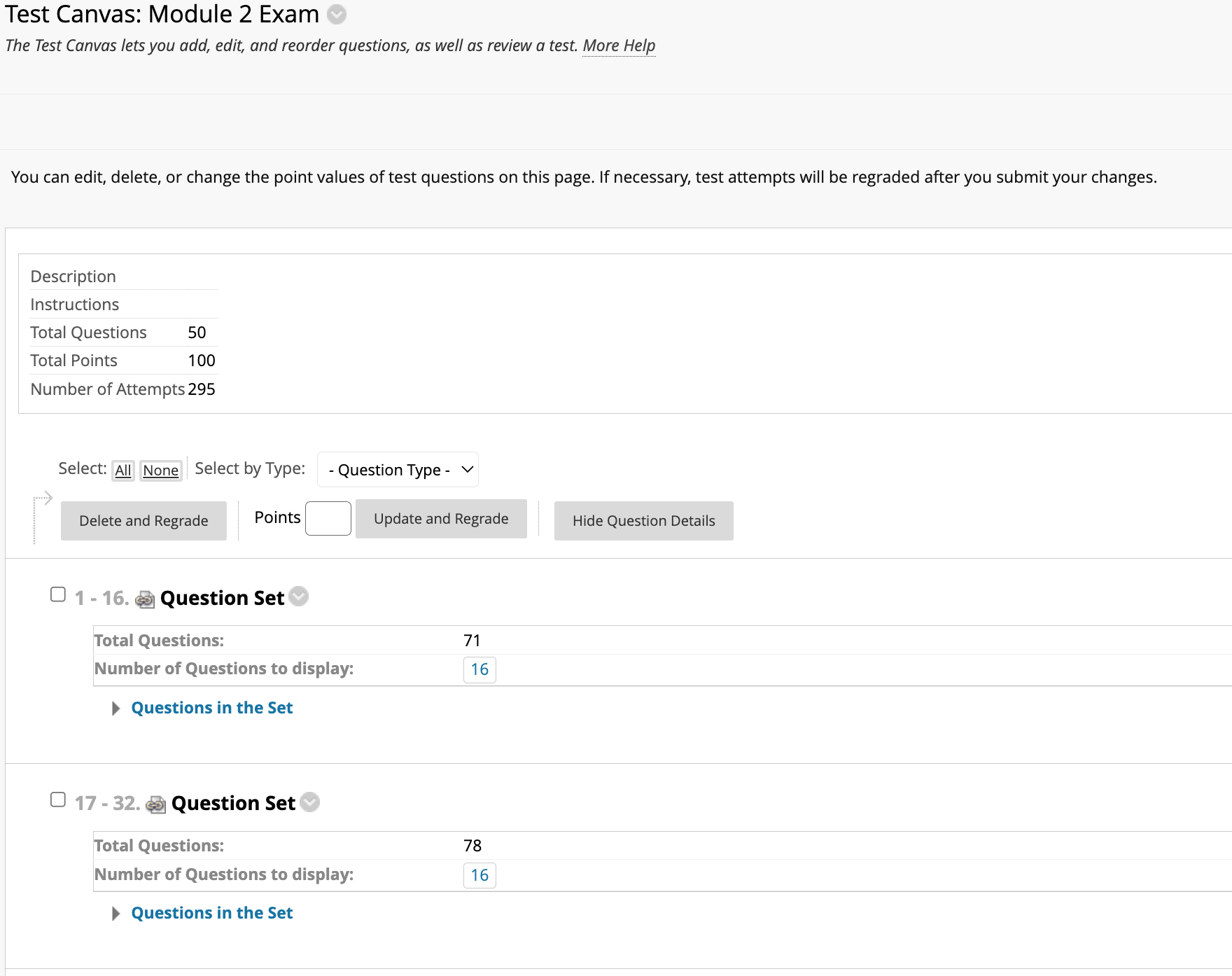
- The next area allows you to create or modify both question text and question values. It is important to remember that once a test has attempts submitted by students the question text can no longer be modified nor can new questions be added.
-
Create Question: Hovering your mouse over this area will allow you to choose what kind of question you would like to create.
-
Reuse Question: Hovering over this area will allow you to choose an existing assessment to pull questions from. This option also allows for creating Question Sets and Random Blocks of questions.
-
General Information: This area contains the description(if one has been created), instructions, total questions, and total points for the assessment.
-
Question Settings: This area contains options that can be enabled or disabled in previous view, including the ability to add feedback for individual answers.
- Use the Grey Circle menu to edit individual questions options such as feedback, question text, answer display, and correct answers.
- The green check mark indicates the currently set correct answer for the question.
-
Points: Displays the current value of the question.
Related Articles
How do I Edit the Test/Edit the Test Options?
Tests in Blackboard Learn have a great deal of options available for customizing everything from the actual questions, in what manner they are presented, to feedback and availability dates. Edit the Test allows you to edit questions and answers ...
How can I edit Test Availability?
The Test Availability section allows for very specific criteria being met in order to access the assessments. It can be accessed on the Edit Test Options page. 1. Make the Link Available - This "Yes" or "No" button allows you to make the link to the ...
How do I deploy a test I've created to a module?
To deploy a created assessment to a module hover your mouse over the Assessments menu at the top of the module and select Test. Add Test: Here you can create a new test, or if one has already been created you may select it from the Add an Existing ...
How do I edit the Test Presentation?
After clicking Edit the Test Options from the edit menu. Scroll down to the seventh section titled Test Presentation. These options dictate how the test will be presented to the students while they are taking the assessment. You can either choose to ...
How can I edit Test Availability Exceptions?
The Test Availability Exceptions allow you to add specific exceptions for students or groups of students taking the assessment. For instance, you can set different Display After/Display Until dates, set a different number of possible attempts, or ...